Uno de los programas de traducción asistida por ordenador más conocidos es OmegaT, que cuenta con la gran ventaja de ser software libre, hecho que lo hace accesible para todos. Para descargarlo podéis entrar aquí http://www.omegat.org/es/downloads.html y escoger el link de descarga según uséis Windows, Mac o Linux.
Al abrir el programa, nos aparece con una pantalla como la siguiente:
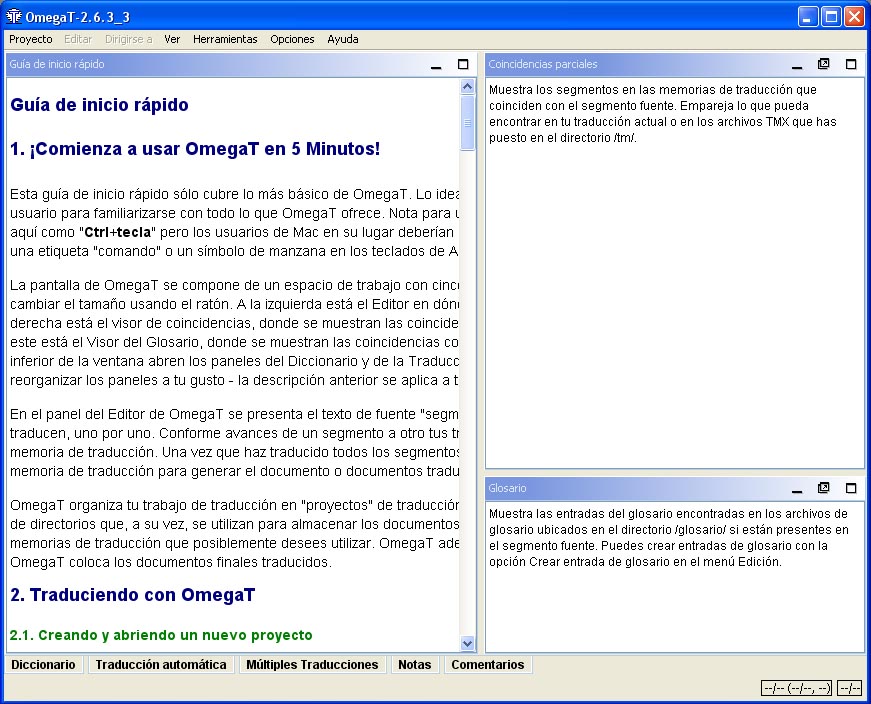
Nos encontramos con tres pestañas distintas. En la izquierda, dónde al momento de abrir el programa aparece una pequeña guía sobre su funcionamiento, nos aparecerá el texto que vamos a traducir. En la pantalla de arriba a la derecha, nos aparecen las coincidencias parciales. Es decir, cada vez que una frase sea igual o parecida a otra que hayamos traducido con anterioridad, en esta pestaña podremos ver cómo la tradujimos en su momento, por lo que nos ahorraremos volver a hacer el mismo trabajo. Finalmente, en la pestaña de abajo a la derecha tenemos un glosario con términos que hayamos traducido anteriormente y que aparezcan en el fragmento que vayamos a traducir.
El primer paso para trabajar con OmegaT es crear un proyecto. Para ello, tenemos que ir a Proyecto > Nuevo…, y, en la ventana que aparece, le indicamos la carpeta donde queremos guardar el proyecto. A continuación nos sale otra ventana para que le indiquemos los idiomas de la traducción y aceptamos. ¡Ya tenemos nuestro primer proyecto en OmegaT!
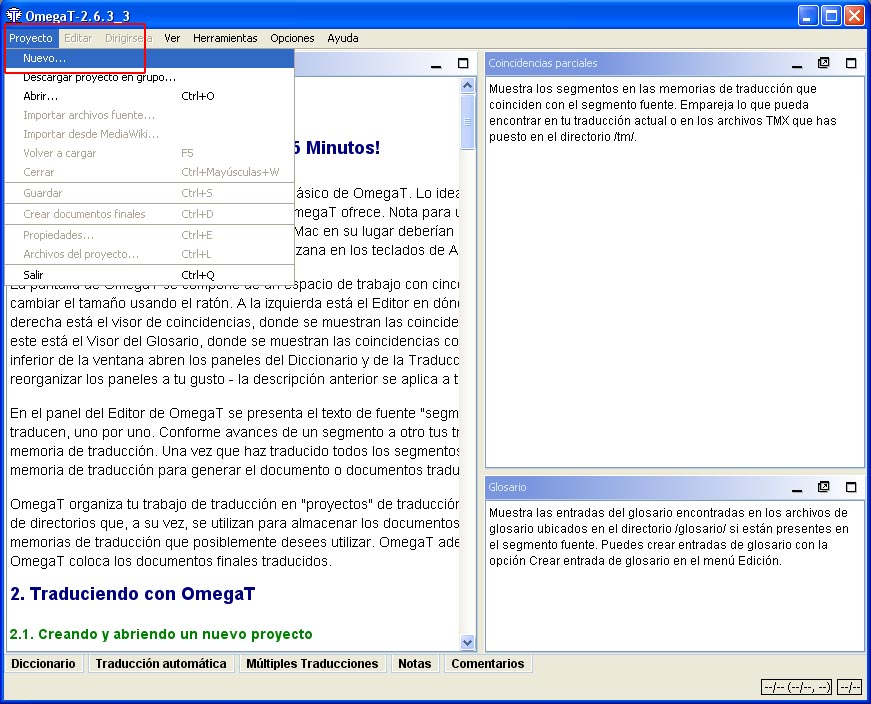
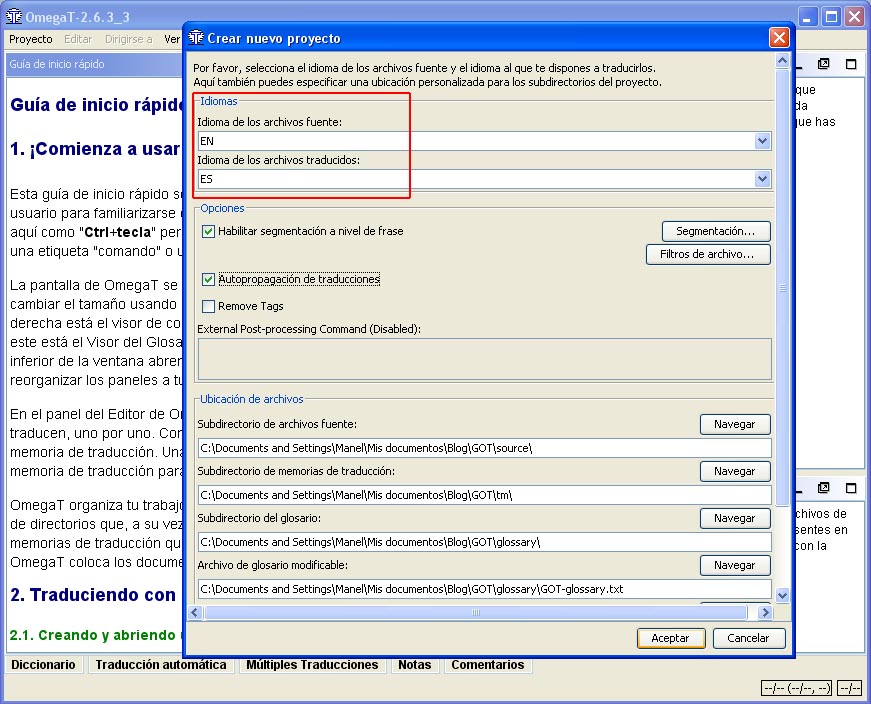
Ahora, sin embargo, nos encontramos con un proyecto vacío. Es decir, en el proyecto todavía no hay ningún texto para traducir. Para arreglar esto sólo tenemos que entrar en la carpeta que hemos creado en nuestro explorador para el proyecto y poner el texto en la carpeta «source» (que ya ha creado OmegaT en el momento de hacer el proyecto). Como ahora para el máster estoy trabajando en los subtítulos de una escena de Juego de tronos, voy a usar este archivo para el tutorial 🙂
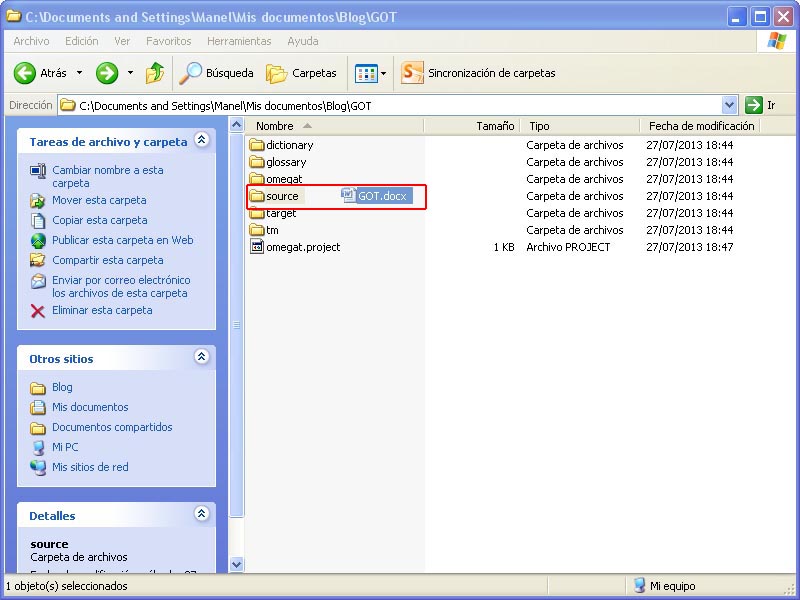
Volvemos a OmegaT y hacemos click en «F5» para actualizarlo y que podamos ver el texto para traducir. En cada segmento nos aparece arriba, subrayado en verde, el texto en versión original, y, justo debajo, podemos escribir la traducción. Debemos tener cuidado de no tocar la información de en qué segmento nos encontramos ni las etiquetas que aparecen entre < y > y en gris. En la imagen lo podéis ver marcado en verde. Cuando tengáis un segmento traducido, sólo tenéis que hacer click a «Intro» para pasar al siguiente.
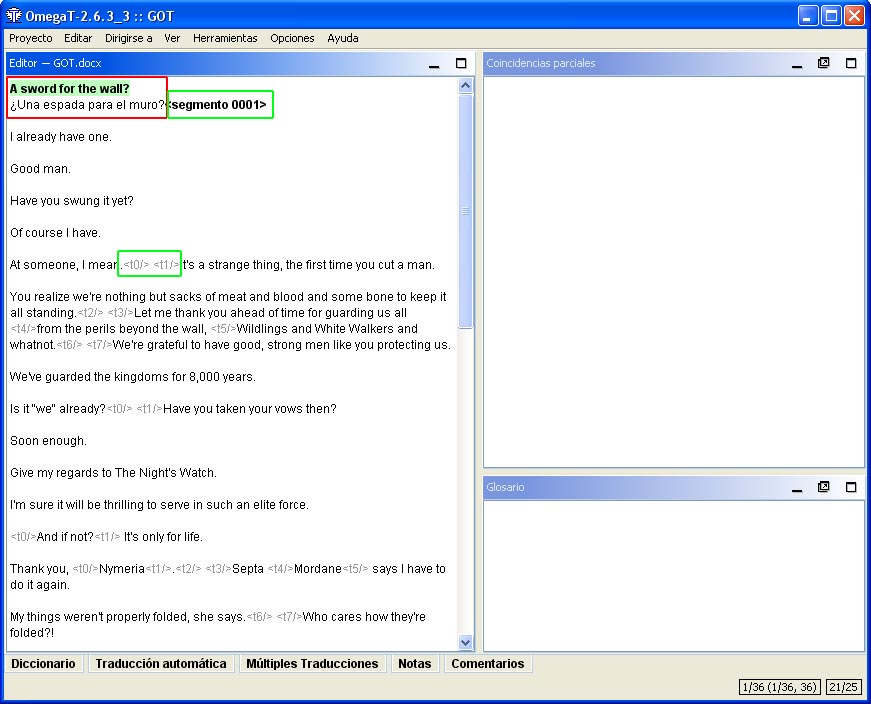
Una vez esté todo el texto traducido sólo hace falta crear el documento final. Para ello, haced click en Proyecto > Crear documentos finales. El texto traducido (y manteniendo el mismo formato que el texto original), lo podréis encontrar en la carpeta «target», dentro de la carpeta creada para el proyecto.
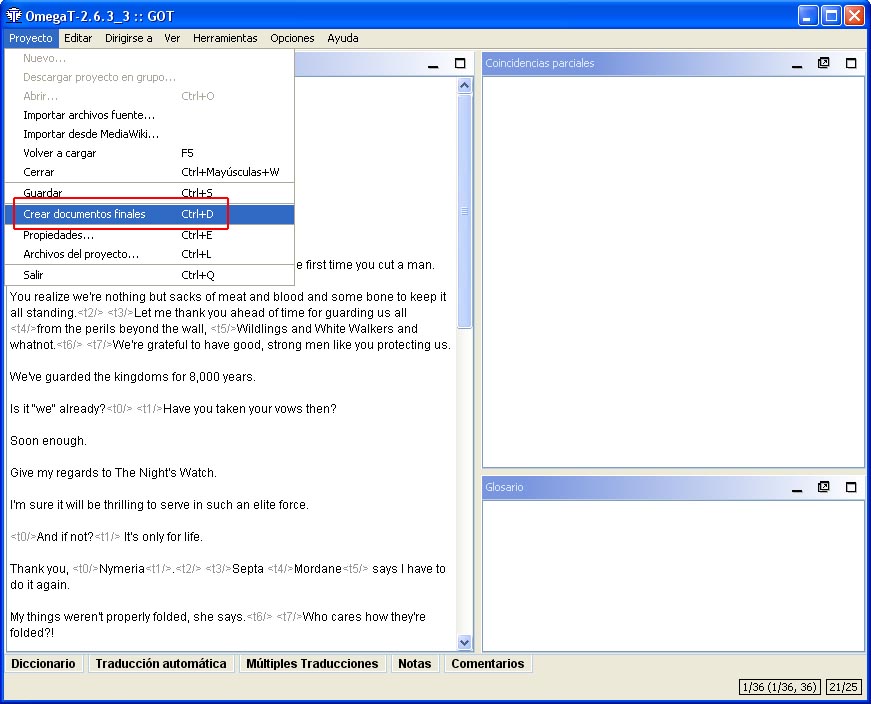
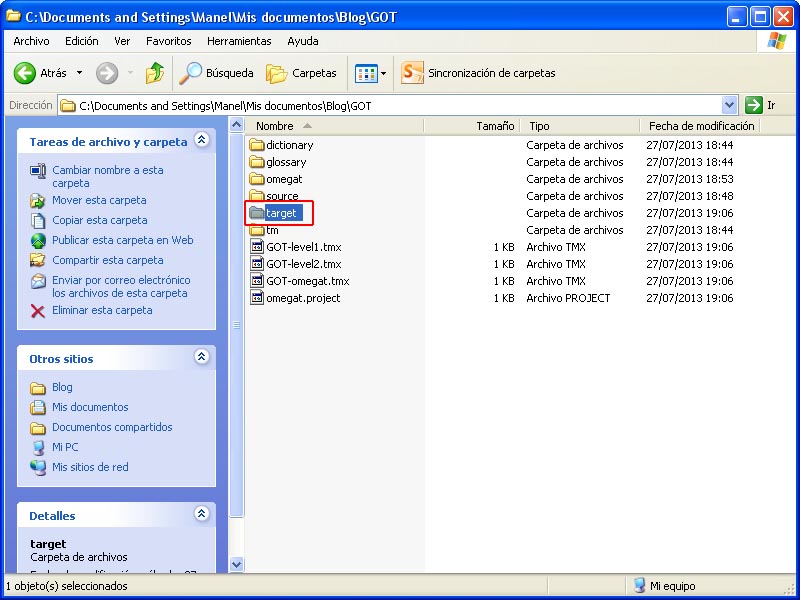
¡Espero que este tutorial os haya ayudado! 🙂
